- HOME
- 高速化とカスタマイズ
- マウスの移動スピードを高速化する
マウスの移動スピードを高速化する
マウスの移動スピードを高速化する
マウスの移動スピードは「コントロールパネル」からでも変えることができるが、1番速い設定でもまだ物足りない、というユーザーはレジストリで速度変更をしてみよう。
直感的に漢作できるマウスは、PCになくてはなら入力デバイスだ。それぞれに特徴のある製品が数多く販売されているが、マウスの操作性を左石する1番の要因は、設定項目にもある「マウスの速度」だ。量に対するカーソル移動量は、ユーザーの慣れや好みもあるので、速ければいいというものでもない。いっぱい速くしても、まだ遅いと感じるユーザーがいることも確か。ディスプレイは、高解像度化がすすみ、画面が広くなった分、マウスの移動量も増えた。レジストリを変更して「マウスの速度」を遠くし、快適な環境にしてみよう。
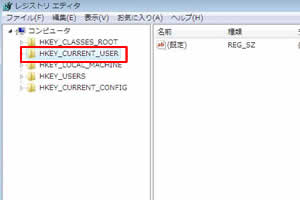
レジストリエディタを起動したら、「HKEY_CURRENT_USER」をダブルクリックで開く。
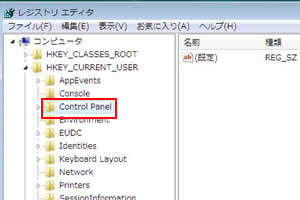
「Control Panel」もダブルクリックで展開。
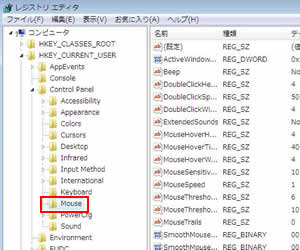
[mouse」をクリックし、右ペインの3か所の数値を変更することになる。
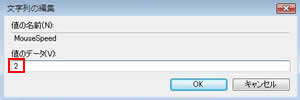
「MouseSpeed(デフォルト価:1)をタプルクリックし、値を「2」に変更する。
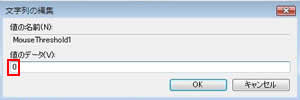
「MouseThreshold」(デフォルト値:6)をタプルクリックし、値を「0」に変更する。
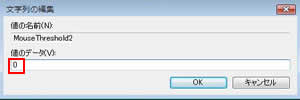
「MouseThreshold2」(デフォルト値:10)」をダブルクリックし、値を「0」に変更し再起動させればマウスが高速になる。
