- HOME
- 高速化とカスタマイズ
- ハードディスクのクリーンアップを右クリックから起動
ハードディスクのクリーンアップを右クリックから起動
ハードディスクのクリーンアップを右クリックから起動
ハードディスクから不要なファイルを自動削除してくれる「ディスククリーンアップ」機能をもつと手軽に利用できるよう、右クリックメ二ューに設定してみる。
「ディスククリーンアップ」とは、不要なファイルやデー夕を自動的にリストアップし、削除する機能。
アプリケーションが利用して不要になった「一時ファイル」。サイトを閲覧するだけで勝手に溜まって手動で削除するのが厄介なファイルやデータを自動的に探したうえ、一括で削除してくれる。
こうした不要ファイルは、ハードディスクの責重なスペースをムダに埋めているだけなので、さっさと削除したほうがいい。「ディスククリーンアップ」を右クリックに組み込んでおけば、気が向いた時に実行できるので、ハードディスクをクリーンに保てる。
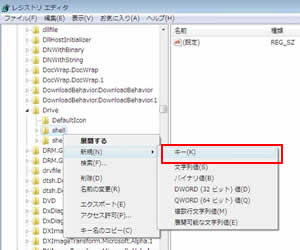
「HKEY_CRASSES_ROOT」→「Drive」→「shell」を探したら、右クリックメニューから「新規」→「キー」を選択。
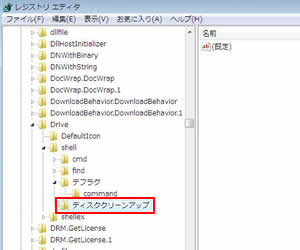
ここで付けたキーの名前が右クリックメ二ューに表示されるので、好きな名前を入力してもOK!
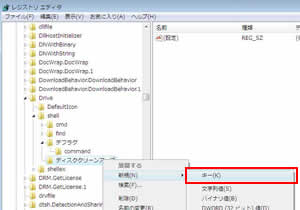
作成した「ディスクのクリーンアップ」を選択して右クリックしたら「新規」→「キー」選ぶ。
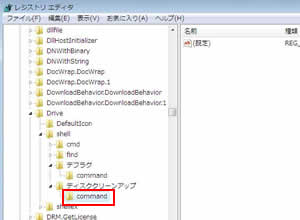
「command」と半角小文字で入力する。次に右ペインにある「既定」をダブルクリック。
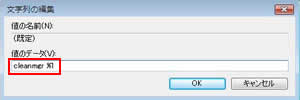
「値のデータ」に「creanmgr %1」と入力して「OK」をクリックし、レジストリエディタを閉じる。
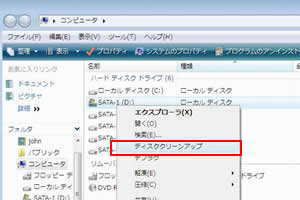
「ログオフ または「再起動」すれば、右クリックから「ディスクのクリーンアップ」が起動できるようになっているハズ。
「ディスククリ-ンアップ」は不要ファイルの検索と削除をするだけなので、ハードディスクへの負担も少なく、操作も簡単でいうことなし! 実行するタイミングは、PCを終了する間際がよい。
