- HOME
- インターフェイスをカスタマイズ
- 旧式のUSBメモリで「ReadyBoost」機能を使う
旧式のUSBメモリで「ReadyBoost」機能を使う
旧式のUSBメモリで「ReadyBoost」機能を使う
旧式のUSBメモリで「ReadyBoost」機能を設定してみる。あまりにも古いUSBメモリでは使えないこともあるが・・・。
ちょっと古めのUSBメモリでも、「ReadyBoost」を利用することはできる。ただし、すべてのUSBメモリで動作するわけではない。
「ReadyBoost」に使える、使えないの判定は、データの書き込み速度や正確さを基準にしているようで、あまりにも古いタイプのUSBメモリだと使えないケースが多い。
また、酷使してきたUSBメモリは寿命が尽きている(不良ブロック化)ことが多く、弾力かれる可能性が高い。ハードディスクなどと同様に、USBメモリも消耗品だと考
えておこう。とはいえ、せっかくUSBメモリをもっているなら、使えるかどうか試してみよう。
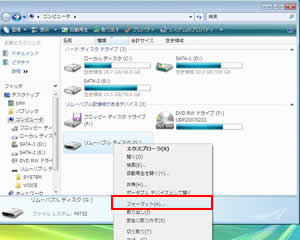
「スタート」→「コンピュータ」から、「ReadyBoost」を使いたいUSBメモリを右クリックし、「フォーマット」を選択。
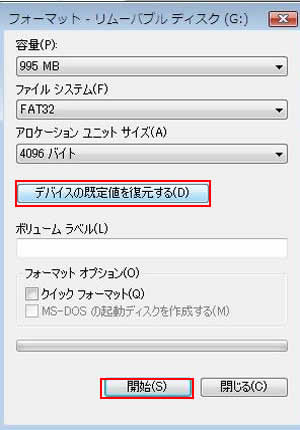
「デバイスの既定値を復元する」ボタンをクリックしたら、「開始」を押してフォーマットを完了させる。
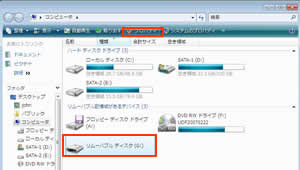
「コンピュータ」に戻り、USBメモリをクリックで選択したら、メニューバーの「プロパティ」ボタンをクリック。
↓
「ReadyBoost」タブをクリック。「このデバイスには、必要なパフォーマンス特性がありません。と表示されたメモリは利用不可。
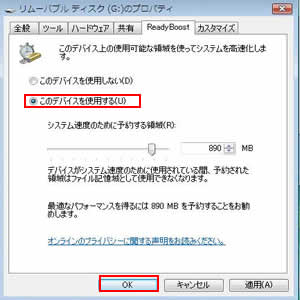
USBメモリを交換し、この画面が表示されたら「このデバイスを使用する」にチェックし、「OK」をクリック。
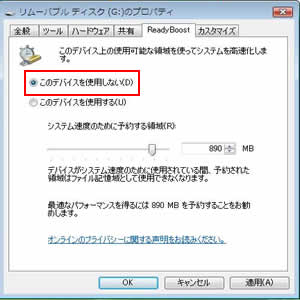
「ReadyBoost」の利用を中止したければ、画面5の「プロパティ」を開き、「このデバイスを使用しない」にチェックを入れる。
関連ページ
- Windows Aeroをオフにして快適に
- 視覚効果をオフにしてスピードアップ(高速化)
- サイドパーをオフにしてシステムへの負担を減らす
- 使わない機能は無効化してVistaを軽量化
- サウンドをオフにしてPCの処理能力を向上させる
- 画面の解像度はそのままで文字だけを大きくする
- 「復元ポイント」を作成していざという時に備える
- スタートアップから不要なツールを除外する
- USBメモリでVistaを高速化する「ReadyBoost」
- 旧式のUSBメモリで「ReadyBoost」機能を使う
- 仮想メモリをオフにして全体的な動作を高速化
- 電源オプションをデスクトップPC向けに最適化
- 「ハードウェアの安全な取り外し」を表示させる
- タスクマネージャをショートカット化
- 再起動やシャットダウンをダブルクリックだけで実行
