- HOME
- ファイル管理をカスタマイズ
- 「送る」メニューの好きなフォルダ/ファイルを登録
「送る」メニューの好きなフォルダ/ファイルを登録
「送る」メニューの好きなフォルダ/ファイルを登録
右クリックメニューにある「送る」機能は便利だが、自由に登録することができないので使い勝手が悪い。好きなフォルダやツールも登録する方法を紹介。
右クリックメニューはかかせない機能だ。
「コピー」や「貼り付け」はもちろんのこと、ファイルの「削除」に「プロパティ」の表示など、実行できるほとんどの機能がこのメニューから呼び出せるのだ。
そんな右クリックメ二ューの中で、意外と使われていないのが「送る」機能だ。ファイルをツールへ橋渡しするのが「送る」機能だが、初期設定では各ドライブへのコピー「機能とショートカット作成、メールへの添付、ZIP作成機能しかき録されておらず、使い勝手が悪いので、「送る」機能を使いやすいようにカスタマイズ。
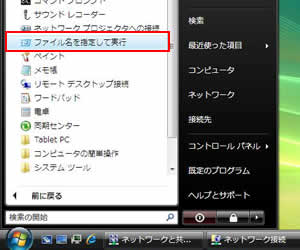
「スター卜」→ 「すべてのプログラム」→「アクセサリ」→「ファイル名を指定して実行を選択。
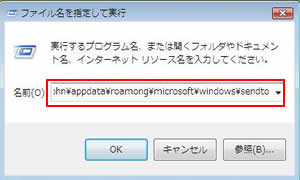
「\Users\○○○¥AppData¥Roamong¥Microsoft\Windows\sendto」と入力する。○○○部分には、自分のユーザー名を入力。
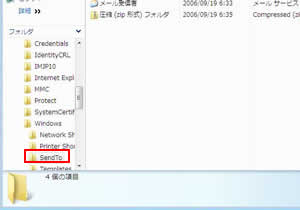
「Sendto」フォルダが開く。これが右クリックへ「送る」の正体。ここにショートカットを入れておけば、メニューに表示される
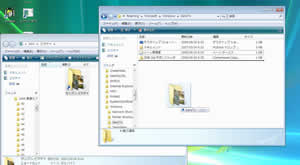
「サンプルピクチャ」フォルタのショートカットを入れてみた。登録しすぎると「送る」リストが長くなるので、フォルダによって分類するのもよい。
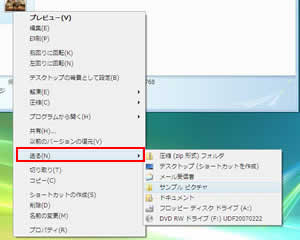
「Sendto」フォルダを閉じたら、適当なファイルを選んで右クリック「送る」。選んだフォルダをコピーされる。
↓
「Sendto」フォルダ内に「Sendto」フォルダのショートカットを入れてしまうと、エクスプローラのエラーになるので注意。
