- HOME
- ファイル管理をカスタマイズ
- 拡張子を変更して関連づけの設定を変更する
拡張子を変更して関連づけの設定を変更する
拡張子を変更して関連づけの設定を変更する
ファイルをダブルクリックした時、対応したアプリケーションによってファイルが開かれるのは、「関連付け」と呼ばれる機能のおかげ。この関連付け情報を自由に変更Windowsでは、ファイル名の末尾に「.×××」のような3文字の英数字が付いている。
これは、ファイルの種類を示す目印として付けられた「拡張子」と呼ばれるもの。たとえば「.txt」ならば「TEXT(文書ファイル)」、「.exe」ならば「Executable(実行型プログラム)」。
アイコン表示でファイルの種類がわかりやすくなっているWindowsだが、拡張子ことのファイルアイコンと対応アプリケーションは、Windows内の関連付け設定として登録されている。この設定を変更すると、ファイルをダブルクリックした時に開かれるアプリケーションを変更することができる。その拡張子に対応していないソフトを間違えて指定しないよう注意。
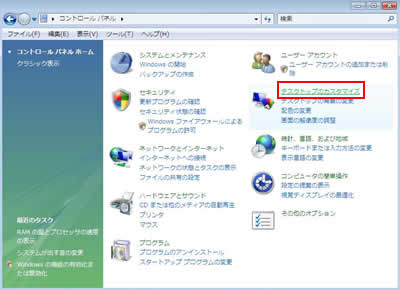
「スタート」-「コントロールパネル」から「デスクトップのカスタマイズ」をクリックする。
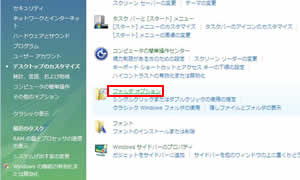
「フォルダオプション」をクリック。
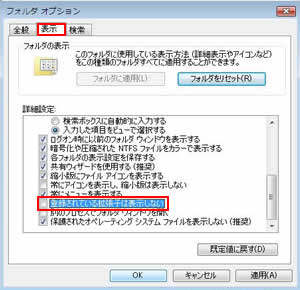
「表示」タブを選び、「詳細設定から「登録されている拡張子は表示しない」のチェックを外し、「OK」でウィンドウを閉じる。
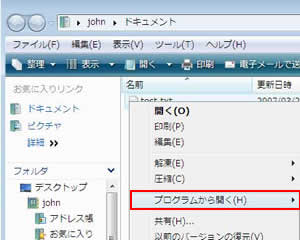
拡張子が見えるようになった。次に関連付けを変更したいファイル右クリックし、「プログラムから開く」を選ぶ。
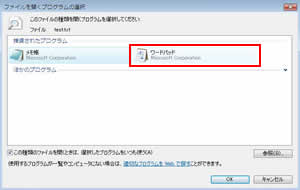
ワードからワードパッドにしてみる。「ほか、のプログラム」をダブルクリックし、リストから「ワードパッド」を選び、「OK」をクリック。
↓
ダフルクリックでワードバッドが起動したファイルを確認し、ワードパッドのアイコンになっていれば、関連付けが変更された証拠。
