- HOME
- 高速化とカスタマイズ
- I/Oバッファサイズを変更してパフォーマンスアップする
I/Oバッファサイズを変更してパフォーマンスアップする
I/Oバッファサイズを変更してパフォーマンスアップする
データを1時的に貯める特殊なメモリ領域「バッファ」のサイズを適度に調整すると、PC全体の処理スピードが向上する。レジストリを編集してバッファサイズを変更しよう。PCがハードディスクのデータを読み書きするとき、「I/Oバッファ」と呼ばれる特殊なメモリ領域にデ-夕を一時保管する。
CPUがデータを処理する間、ハードディスクはデー夕を先読みしてバッファに貯めていく。
このようにPCはI/Oバッファを活用することで効率的なデータ処理をおこなっているわけだ。このl/0バッファのサイズを大きくすれば、1度に貯められるデータ量が増え、処理スピードをアップさせることができる。
I/Oバッファは、一部を利用しているため、サイズを割り当てるとメインメモリ不足という逆効果を招いてしまう。レジストリを変更し、Vistaを快適にするバッファサイズに設定する。
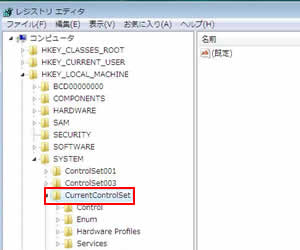
「HKEY_LOCAL_MACHIN」→「SYSTEM」→「CurrentControlSet」の順番でダブルクリックしていく。
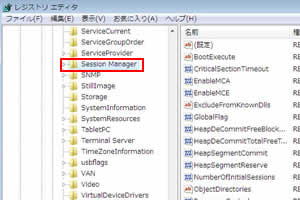
「Control」→「Session Maneger」をダブルクリックして開く。
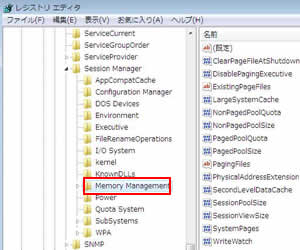
「Memory Manegement」をクリックで選択。
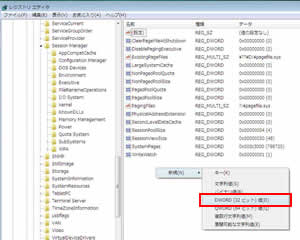
レジストリエディタの右ペインで空いているスぺースを右クリックし、「新規」→「DWORD(32ビット)値」を選ぶ。
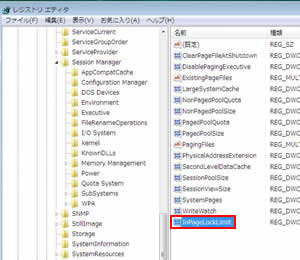
「IoPageLockLimit」と入力したら、ダブルクリックして「値の編集」ウインドウを表示させる。
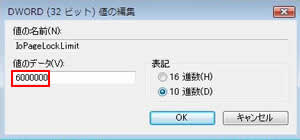
「10進数」にチェックを入れ、「値のデー夕 に、ここでは「6000000」(約6MB)と入力、レジストリエディタを閉じ、再起動する。
