- HOME
- インターフェイスをカスタマイズ
- 「ハードウェアの安全な取り外し」を表示させる
「ハードウェアの安全な取り外し」を表示させる
「ハードウェアの安全な取り外し」を表示させる
外付け型ハードディスクやカードリーダーなどのUSB機器を取り外すときに利用する、「ハードウェアの安全な取り外し」。この機能をショートカットから実行できるように設定する。
USBメモリや外付けハードディスク、MP3プレイヤーなど、デー夕が格納されているUSB機器を取り外す時は、「ハードウェアの安全な取り外し」という機能を使うのが基本。
取り列してしまうと、ドライブ内のデータを破損したり、Vistaが不安定になることもあるので避けたい。
しかし、「ハードウエアの安全な取り列し」はタスクトレイにあり、あまり使わないまま隠れていることもあって、クリックしずらい。そんな時のために「ハードウエアの安全な取り外し」を呼び出すためのショートカットを作おく。アイコンをダブルクリックするだけで、「ハードウエアの安全な取り外し」を一発で表示させることができる。
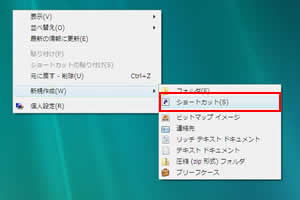
デスクトップを右クリックし、「新規作成」→rショートカット」を選んで、作成ウィザードを起動させる。
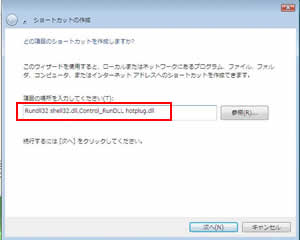
「項目の場所~」に「Rundll32 shell32.dll,Controll_RunDLL hotplug.dll」と正確に入力し、「次へ」をクリック。
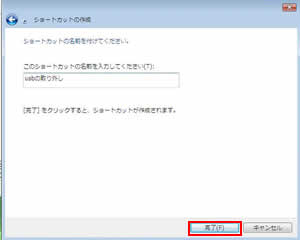
ショートカットの名前を自由に決めたら、最後に「完了」をクリック。
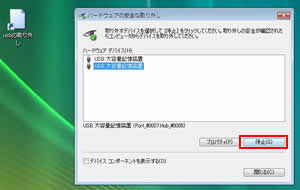
作成したショートカットをダブルクリックすれば、「ハードウェアの安全な取り外し」が表示される。はずしたい機器を選択して「停止」に。
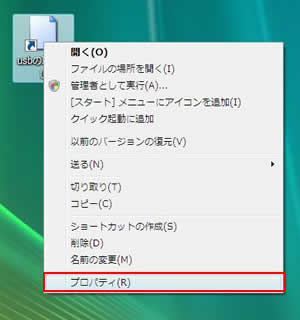
ショートカットを右クリックして「プロパティ」。次に「アイコン」を変更をクリック。
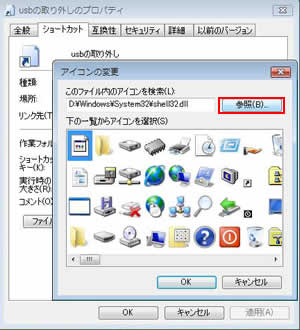
「参照」をクリックし、「Windows」→「system32」フォルダ内の「shell32.dll」を選ぶ。あとは好きなアイコンを割り当てるだけ。
関連ページ
- Windows Aeroをオフにして快適に
- 視覚効果をオフにしてスピードアップ(高速化)
- サイドパーをオフにしてシステムへの負担を減らす
- 使わない機能は無効化してVistaを軽量化
- サウンドをオフにしてPCの処理能力を向上させる
- 画面の解像度はそのままで文字だけを大きくする
- 「復元ポイント」を作成していざという時に備える
- スタートアップから不要なツールを除外する
- USBメモリでVistaを高速化する「ReadyBoost」
- 旧式のUSBメモリで「ReadyBoost」機能を使う
- 仮想メモリをオフにして全体的な動作を高速化
- 電源オプションをデスクトップPC向けに最適化
- 「ハードウェアの安全な取り外し」を表示させる
- タスクマネージャをショートカット化
- 再起動やシャットダウンをダブルクリックだけで実行
